Let me ask you a question: If you have an iPhone (or iPad), have you ever downloaded and opened a PDF only to be met with an alarming neon assault on your eyes? You think either the person who designed must be stuck in the days of the 80’s, or something is clearly NOT right. I see this happen all the time from businesses that boast the most gorgeous brand designs and it kills me! Because there is a super easy solution to ensure that those PDFs are saved properly. So for today’s episode of Bar Cart Branding, I’m going to show you the one extra step you should take to save your PDF for perfect viewing every time.
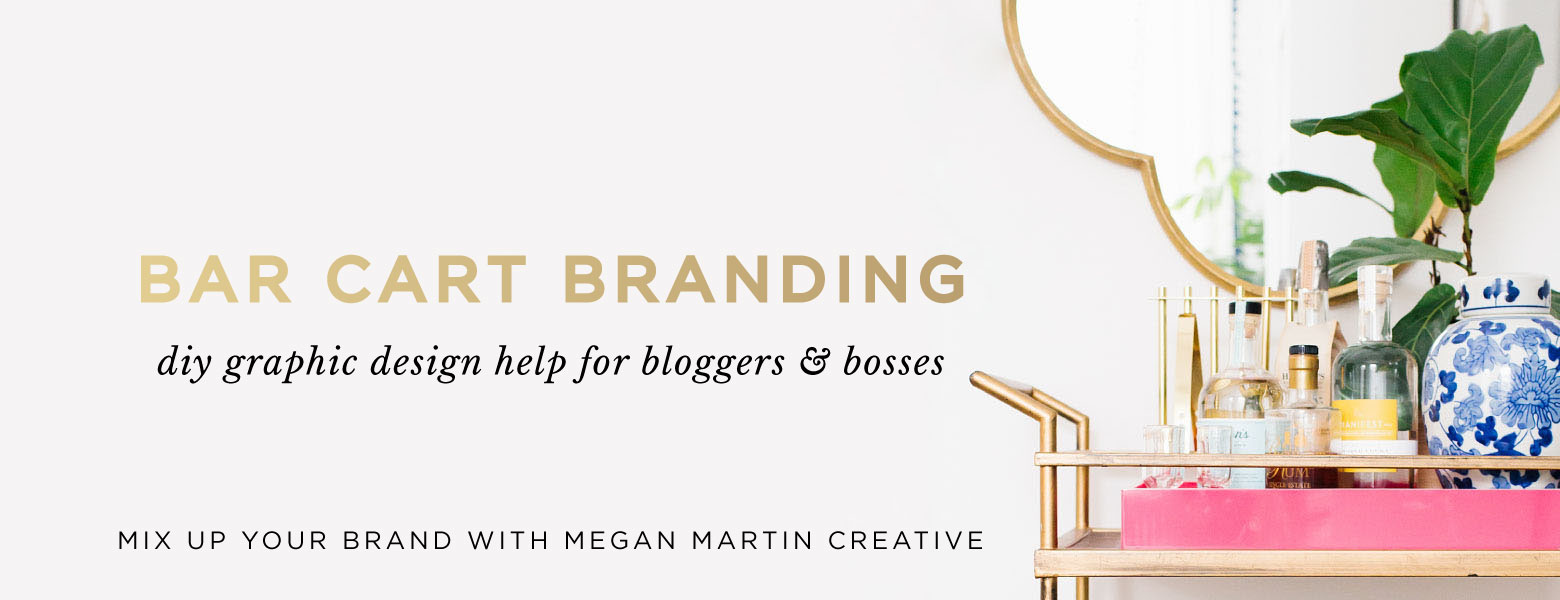
If you have an android device, you might not know what I’m talking about here. Apple devices read in color profiles differently than Android devices (and all laptops and desktops) do. So if you are one of the 100 million active iPhone users walking around today, you’d be privy to some ugly looking PDFs if not saved properly!
Why should you care?
Well, if you are going to spend all this time crafting a beautiful PDF to present to your customers, readers, and audience, I assume you want them to see it the way you designed it, right? Unless your brand is a flashback to the days of Girls Just Wanna Have Fun, I am guessing you don’t want your people to see that PDF you worked so hard on to open in a wild assortment of neon colors that are completely not reflective of your visual brand. Am I right?
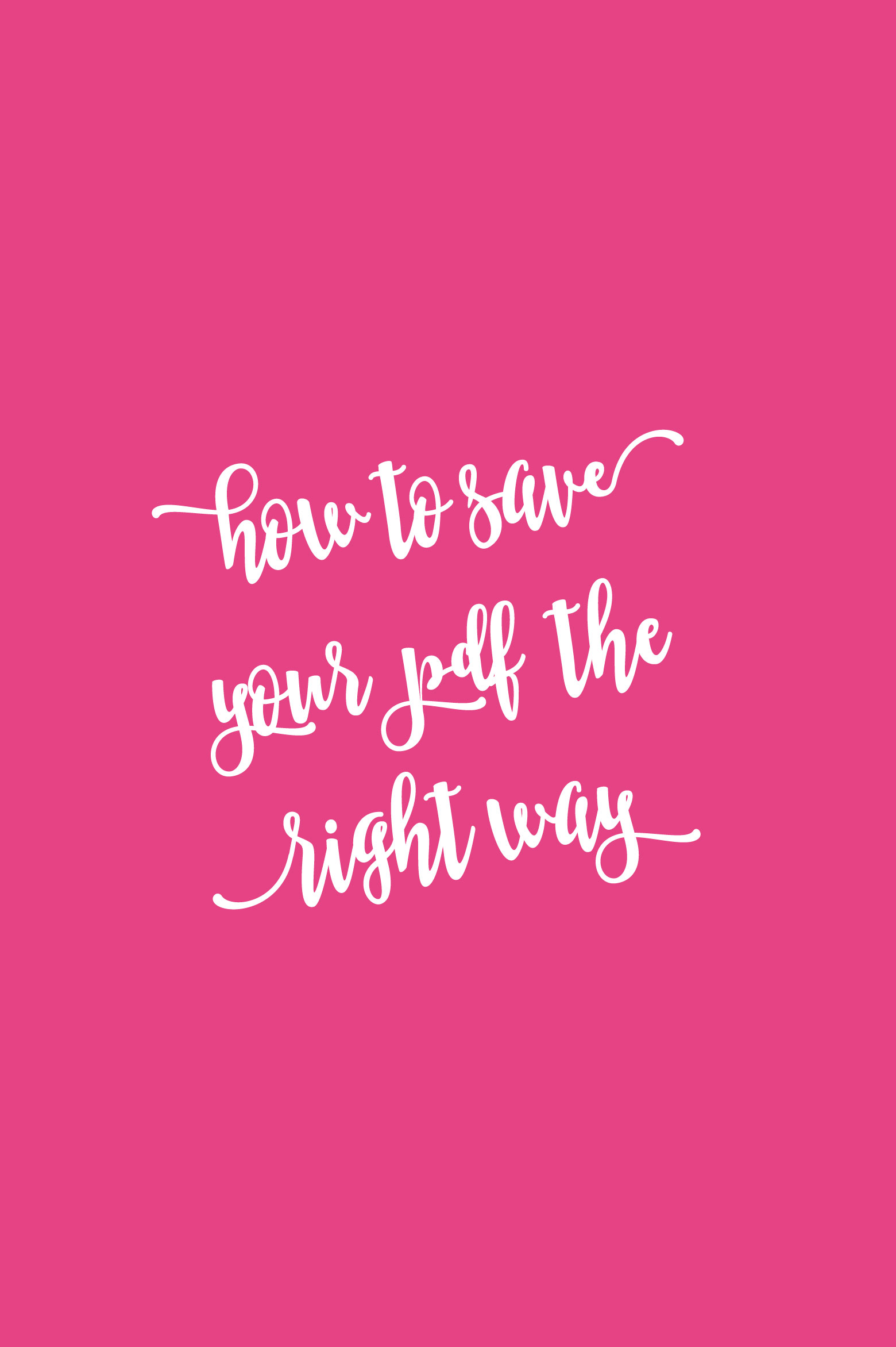
Okay, then! Let’s learn this 10 second PDF saving tip that will ensure your document looks good across every single device and computer.
If you’d rather read the directions than view the video:
- When you go to save your document as a PDF, in the Save As pop-up find the “Output” settings tab. (In the video I show you where to find it in Adobe Illustrator. It looks the same in InDesign and Photoshop, too!)
- In your Output settings, look for “Color Conversion” – PDFs are typically made to save with “No Conversion.” We want to change that!
- Change “No Conversion” to “Convert to Destination.”
- In the Destination Dropdown, select “Apple RGB.”
- Save your PDF!
See, I told you it was easy! By converting your color destination to Apple RGB, you are ensuring that your PDF will look just the way you designed it to look across every desktop, laptop, and device… even those Apple ones!
Viola!
Related: How to Make a Pretty Faux Gold Effect in Adobe Illustrator
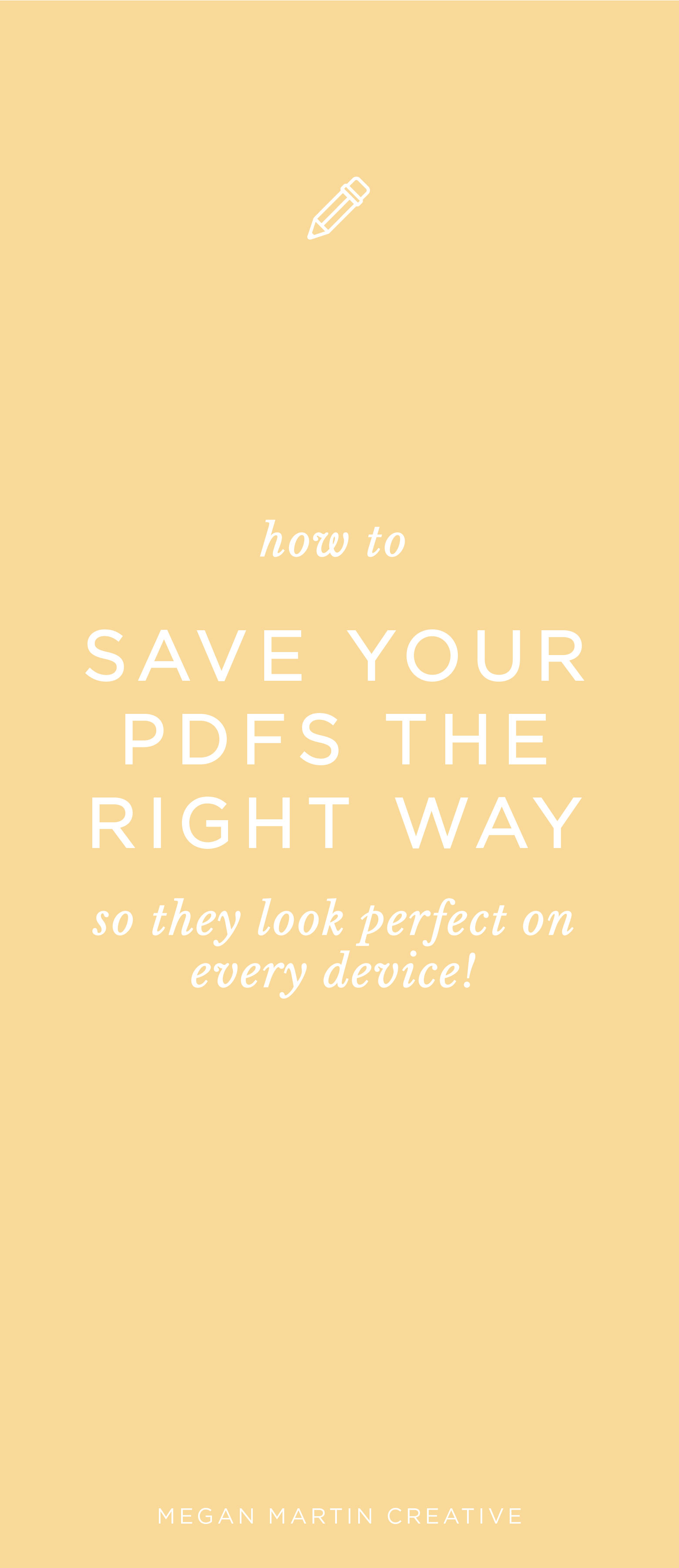
Thank you thank you thank you!! 😀